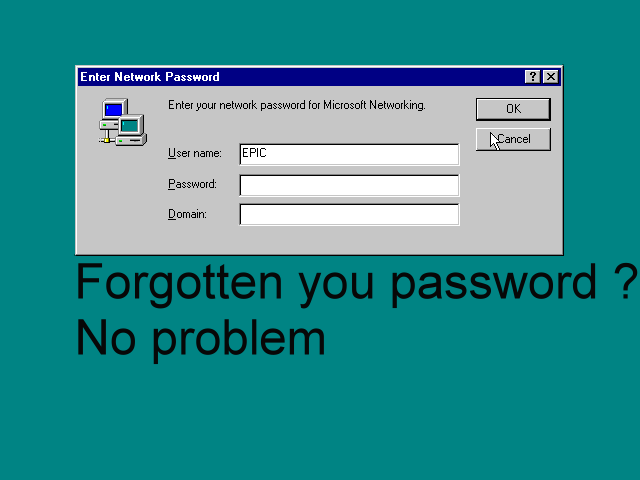Introduzione
Eraser
Cancellare un file
Ripulire lo spazio vuoto
Maggiori informazioni
Il problema: nella maggior parte dei sistemi operativi, quando si cancella un file esso non viene fisicamente rimosso dall'hard disk, ma ne viene semplicemente eliminato il riferimento. E' come se in un archivio di dipinti, per eliminarne uno lo si etichettasse come "libero" e quindi il pittore fosse libero di dipengerci sopra un nuovo quadro. Questo come si può intuire, lascia il dipinto li dov'è, finche il pittore non lo "sovrascrive".
Tornando a noi, il file è apparentemente irraggiungibile, poichè il sistema operativo non ci fornisce alcuno strumento per recuperarlo. Esistono però dei programmi che, effettuando una scansione dell'hard disk byte dopo byte, riconoscono questi file "abbandonati" e permettono il loro recupero.
Come si può immaginare se invece di limitarsi a etichettare una tela come libera la si dipingesse di bianco il lavoro di questi programmi sarebbe reso praticamente* vano.
Un software che effettua questa operazione di sovrascrittura del file cancellato è Eraser.
Eraser è un software open source, completamente gratuito che permette di sovrascrivere i file da cancellare in maniera sicura non solo con degli zeri, ma anche con delle sequenze pseudo casuali e con degli algoritmi specifici per rendere altamente difficile* il recupero dei file eliminati.
Configurazione
Eraser permette di utilizzare i suoi servizi con due modalità: "on-demand" o "scheduled". La modalità on-demand (su richiesta) è ideale per la cancellazione sicura di file specifici, esplicitamente indicati dall'utente. La modalità scheduled (programmata) permette invece di eseguire determinate operazioni a intervalli o in momenti prefissati.E' quindi ideale ad esempio per "ripulire" in maniera sicura lo spazio vuoto (o meglio, che il sistema operativo ci indica come vuoto) presente sull'hard disk.
Dal menù "edit", si può accedere al menù "preferences" che permette di modificare opzioni generali, come ad esempio dalla scheda "scheduler" nella sezione "appearence", spuntando la voce "no tray icon" si rimuoverà l'icona di eraser (di scarsa utilità) dalla barra di avvio. Inoltre è possibile modificare le impostazioni di cancellazione dal menù "edit", quindi "preferences" ed ancora "erasing": qui si possono scegliere gli alcoritmi da usare sia per la cancellazione dei files sia per la pulizia del disco fisso.
Per una guida completa è possibile accedere all'aiuto in linea premendo il tasto "F1" in qualsiasi sezione del programma ci si trovi.
La procedura per la cancellazione di un file è più facile e veloce a farsi che a dirsi. Il programma, aggiunge un'estensione al menu contestuale relativo ai file. In parole povere, cliccando con il tasto destro su un file, compare una voce "erase" che lancia appunto eraser ed elimina il file.
Anche se alcuni file vengono cancellati in maniera sicura, potrebbero rimanere delle informazioni, lasciate da file temporanei a totale insaputa dell'utente. Per questo può essere utile "ripulire" con regolarià lo spazio vuoto, ossia cancellare in maniera sicura i file che il sistema operativo ha cancellato nella maniera standard.
Per fare questo Eraser mette a disposizione un'apposita procedura.
Creare un task
Aprite la finestra principale di Eraser (in windows Xp: andate sul pulsante di avvio, quindi tutti i programmi, Eraser e infine cliccate sul collegamente "Eraser"). Una volta aperta la finestra, cliccate su "on-demand". Quindi cliccate nella parte destra con il tasto destro e dal menù contestuale selezionate "new task".
Dalla finestra di dialogo che appare, selezionate l'opzione "Unused disk space" (se non è già selezionata). Dal menù a discesa selezionate l'hard disk di cui volete ripulire lo spazio vuoto, oppure "Local hard drives" per eseguire la procedura su tutti gli hard disk. Quindi spuntate "keep task on list" ed premete "ok".
Eseguire un task
Ora nella lista dei task nella parte destra sarà presente una voce relaiva al task appena creato. Cliccando con il tasto destro del mouse e selezionando "run" sarà possibile eseguire l'operazione.
Notate che una volta creato il task, non sarà più necessario crearne un'altro, la prossima volta che aprirete Eraser, il task sarà nuovamente presente nella lista e sarà eseguibile come spiegato nella procedura precedente.
Sito ufficiale di Eraser
Data remanence - Wikipedia (in lingua inglese)
Studio del MIT sulla data-remanence (in lingua inglese)
Per informazioni o chiarimenti potete contattarmi all'indirizzo: andrea_inglese@yahoo.it.
Nota
Questi metodi non escludono categoricamente che sia possibile un eventuale recupero delle informazioni: ci sono centri specializzati (in Italia ce ne sono diversi) che smontano fisicamente il disco rigido e mettendo i dischi interni in una camera bianca, con particolari condizioni ambientali e apparecchiature, POTREBBERO recuperare diversi dati.
L’unica soluzione davvero efficace al 100%, se si vogliono eliminare dati molto sensibili e non permetterne in nessun modo il recupero, è quella della TOTALE distruzione del supporto di memorizzazione.